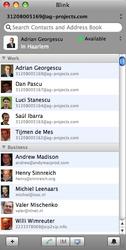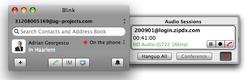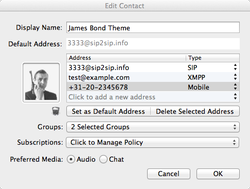Main Interface
Blink presents a Contacts driven interface as the main window. The design allows to locate a Contact then to start an action for it. For example to start an Audio Call.
You can toggle to and from a dial-pad interface in the Contacts menu.
The main interface can be collapsed into a "compact mode" that hides the Contact List or dialpad. Click on the of the window to collapse and expand the main interface.
Hover the mouse over the GUI elements to see a short description of their function.
SIP Account
You can select the SIP Account used for outbound sessions in the Accounts drop down box presented on the top of the main interface.
Bonjour Account
Bonjour Account is a special type of account that is designed to announce itself and discover other neighbours on the local area network. This account does not require a server or SIP service in order to operate.
Search Bar
The Search bar is used for finding an existing contact or for entering a SIP address or telephone number.
To search for a contact in Blink's Contacts List, system Address Book and optionally configured LDAP directory of the active account, fill in the name in the Search Bar. You may select a Contact that matched the typed text or use the typed text as the Contact for the next action.
Use the buttons presented at the bottom of the main window to start a session to the current selected Contact, or press on Add Contact to add the typed address to the Contacts List.
Pressing Enter or Return after entering text in the search bar will start an audio call to that address.
Contacts List
Contacts can be organized in Groups. The Groups support ordering and can be collapsed or expanded when clicking on their left-side triangle. Groups can be dragged in different order. Contacts can be dragged from one group to another, they are sorted by name.
Right click on a Contact to see all possible actions for each of them.
Right click on a Group to see all possible actions for each of them.
Address Book Group
The group named Address Book cannot be deleted, it is dynamically populated
with entries from the system Address Book. To reload changes made in the
Address Book collapse and expand the group again.
For Address Book entries, to have a SIP Address recognized by Blink you must
have entries in either Email or URL sections that start with the sip: prefix.
One can initiate an audio call using Blink Pro directly from the Address Book application by clicking on the Phone, Email or URL fields of an Address Book contact. For this you must install the Address Book plugins available at: http://download.ag-projects.com/BlinkABPlugins/
The plugins work with Blink Pro version only.
Bonjour Neighbours Group
Bonjour Neighbours appear in the Contacts List as a separate Group. When selecting Bonjour as the default account, Bonjour Neighbours group is expanded and moved on top of the Contacts list. When changing back to a regular SIP Account, the groups in the Contacts list reshuffle to their previous positions.
Chat sessions are automatically accepted from Bonjour Neighbours.
Audio sessions can be automatically accepted based on the correspondent setting from Account menu.
History Groups
Special groups can be enabled to display Incoming, Missed and Outgoing Calls. Entries can be individually hidden and the period of the calls can be selected
Online Group
This special group displays contacts that have published availability information.
Edit Contact
You can edit a Contact by right clicking on it and select Edit menu option.
To set the Icon for the Contact, click on the Icon area, a file selection dialog appears.
Add Contact
You can add a Contact to the Contacts List by clicking on the groups icon button presented on the bottom left of the main interface.
Server Storage
If a contact is associated with an account and the SIP service that provides the account has XCAP storage capabilities, the contact is then also stored on the XCAP server. Multiple Blink instances can be synchronized in real time by using this feature. If your particular SIP service does not support XCAP storage, just add a SIP account from within Blink.
Start Session
Use the buttons presented at the bottom of the main window to start a session to the current selected Contact.
Clicking on a contact and pressing Return, or double-clicking a Contact will start the default session type depending on the preferred media configured for each Contact.
The default action is to start an Audio Call.