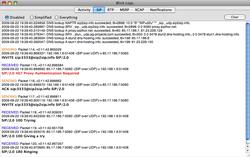Logs
Logs
The "Logs Window" helps troubleshoot network traffic for various protocols used by Blink. For example, one can follow in the self scrolling interface the time sequence of all DNS lookups and SIP messages exchanged with the other end-points. You can bring the Logs Window up by using Command-0 keyboard shortcut.
To see what Blink is doing under the hood go to the menu Window->Logs. It is advisable not to leave MSRP Trace and Notifications Logs turned on unless you really need them for debugging purposes, they are very demanding in terms of CPU load during File Transfer and Screen Sharing sessions.
Reporting Problems
To isolate the cause for SIP errors go to tab SIP and select Everything. Then restart the client, copy the logs and send them to support team when asked together with a snapshot of Preferences -> SIP Account -> Advanced -> SIP Signaling.
After the logs are collected, disable the logs as they slow down the client.
File logging
You can enable file logging in Blink -> Preferences -> Advanced -> File Logging. To open the folder where the logs are collected press Open Logs Folder button.
For troubleshooting purposes our support team would need both SIP and Notifications log files.
After the logs are collected, disable the logs as they slow down the client.